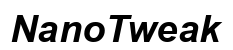Pendahuluan
Klik kanan otomatis dapat menjadi gangguan saat bekerja di Acer Chromebook, mengganggu alur kerja dan menyebabkan frustrasi yang tidak perlu. Masalah ini terutama mempengaruhi pengguna yang bergantung pada fungsi mouse yang presisi untuk produktivitas atau bermain game. Untungnya, Anda dapat mengendalikan kembali dan meningkatkan pengalaman Chromebook Anda dengan menggunakan ekstensi browser yang membantu mengelola fungsi mouse ini. Dalam blog ini, kami akan memandu Anda memahami masalah ini dan memberikan proses langkah demi langkah untuk menonaktifkan klik kanan otomatis menggunakan ekstensi browser.
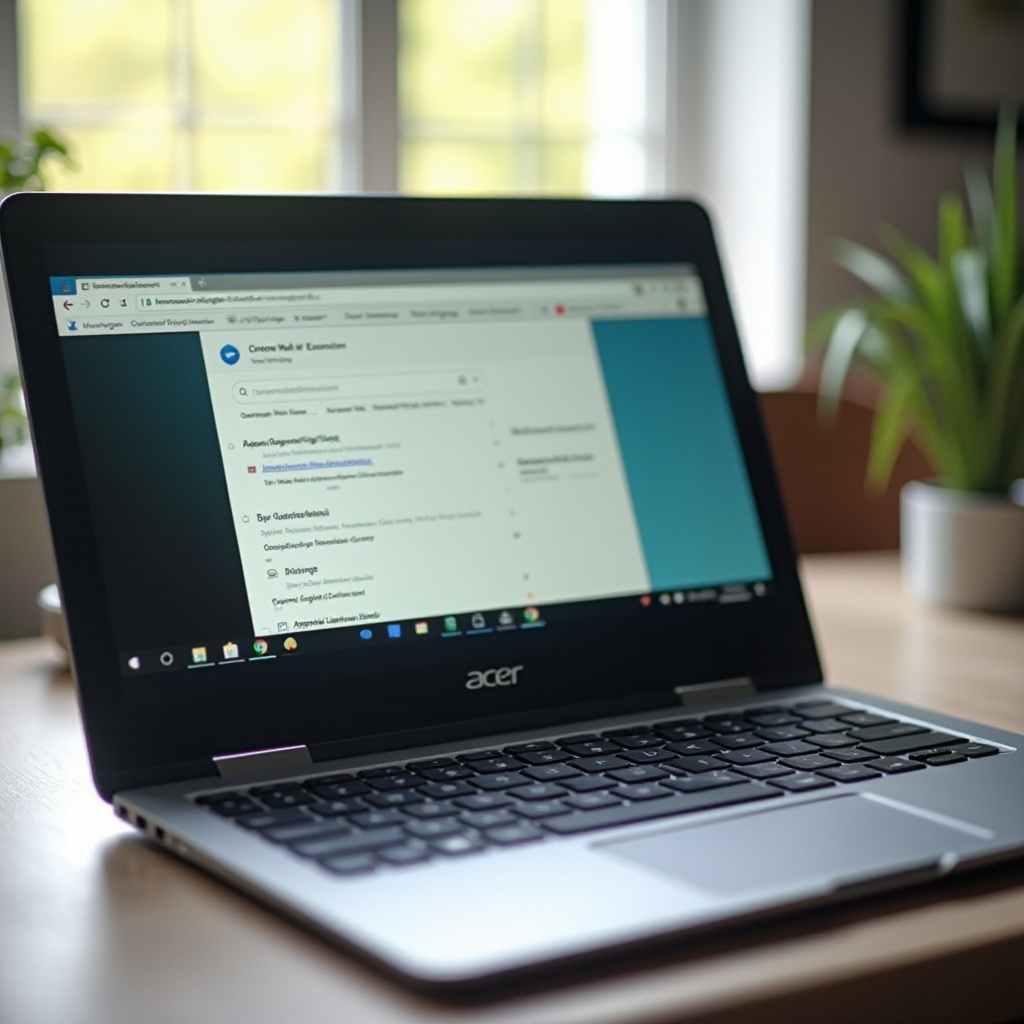
Memahami Klik Kanan Otomatis pada Acer Chromebook
Sebelum melompat ke solusi, penting untuk memahami apa yang menyebabkan klik kanan otomatis pada Acer Chromebook. Masalah ini seringkali berasal dari pengaturan sensitivitas touchpad atau kesalahan dalam sistem operasi atau browser. Bagi banyak pengguna, pengaturan bawaan tidak cukup untuk menyelesaikan masalah ini, sehingga solusi eksternal diperlukan.
Klik kanan otomatis dapat memicu tindakan yang tidak terduga, menyebabkan salah klik, atau mengganggu navigasi, yang bisa sangat menjengkelkan selama tugas penting. Meskipun pembaruan perangkat keras dan tambalan sistem operasi kadang-kadang mengatasi masalah ini, mereka tidak selalu dapat diandalkan. Kekurangan ini membuat ekstensi browser menjadi alternatif yang menarik untuk perbaikan yang lebih permanen.
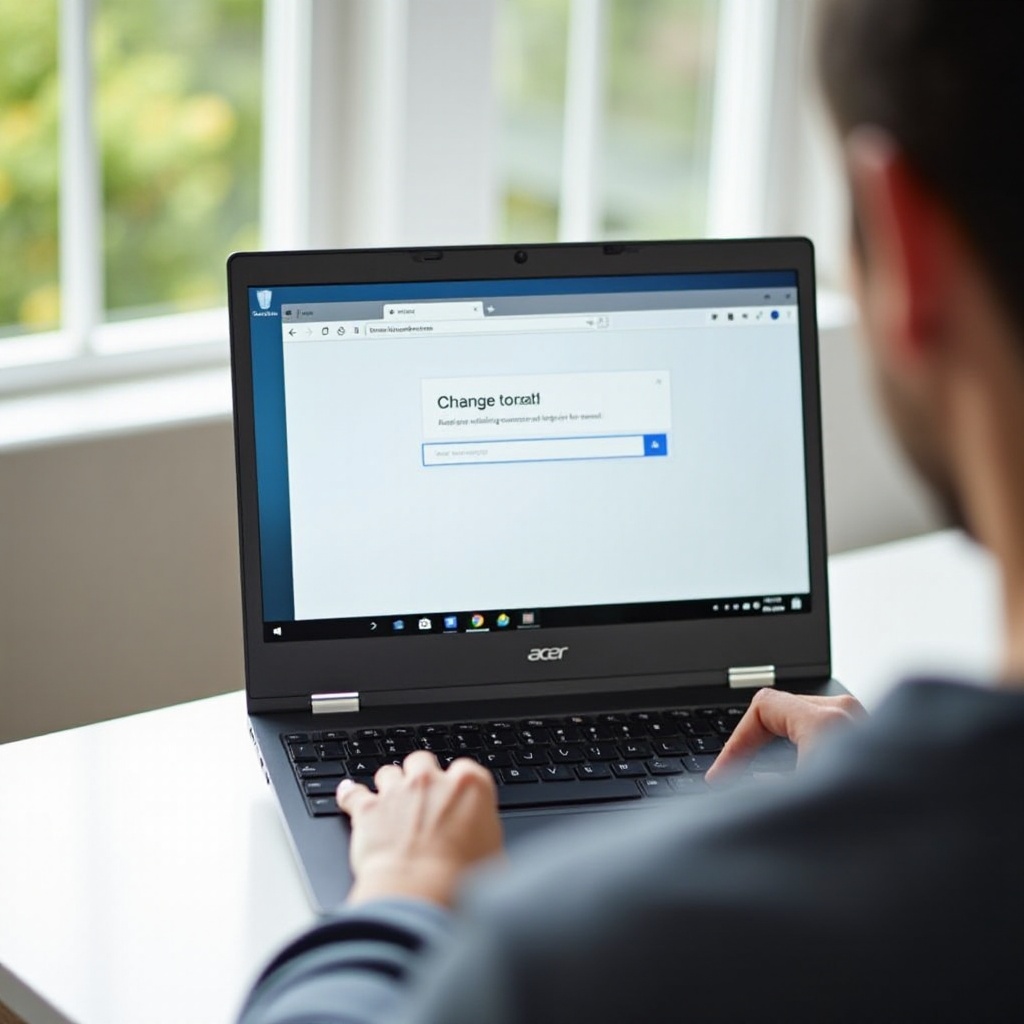
Ekstensi Browser Populer untuk Mengelola Fungsi Mouse
Beberapa ekstensi browser dirancang khusus untuk mengelola fungsi mouse, termasuk menonaktifkan klik kanan otomatis. Ekstensi-ekstensi ini dapat memberikan lebih banyak opsi kustomisasi daripada pengaturan standar Chromebook.
- Right Click Enhancer: Ekstensi ini menawarkan kontrol granuler atas tombol mouse dan dapat menonaktifkan klik kanan yang tidak diinginkan dengan efektif.
- X-Mouse Button Control: Awalnya dirancang untuk Windows, ekstensi ini bekerja melalui browser dan menyediakan berbagai tindakan mouse yang dapat dikustomisasi.
- ChromeTouch: Meskipun terutama digunakan untuk meningkatkan interaksi sentuhan, ekstensi ini juga menawarkan pengaturan untuk mengelola perilaku klik kanan.
- Mouse Manager: Solusi yang lebih sederhana, ekstensi ini memungkinkan Anda mengontrol dan mengustomisasi fungsi dasar mouse termasuk menonaktifkan klik kanan.
Memilih ekstensi yang tepat dari opsi-opsi ini akan memerlukan beberapa pemeriksaan terhadap kemampuan individu mereka, ulasan pengguna, dan bagaimana mereka sesuai dengan kebutuhan Anda.
Panduan Langkah demi Langkah: Menginstal Ekstensi untuk Menonaktifkan Klik Kanan Otomatis
Sekarang Anda sudah mengetahui ekstensi yang tersedia, mari kita melalui proses menginstal dan mengkonfigurasi salah satunya untuk menonaktifkan klik kanan otomatis di Acer Chromebook Anda.
Menemukan Ekstensi yang Tepat
- Teliti Opsi yang Tersedia: Kunjungi Chrome Web Store dan cari ekstensi kontrol mouse dengan menggunakan kata kunci seperti ‘menonaktifkan klik kanan’ atau ‘kustomisasi mouse’.
- Baca Ulasan: Ulasan pengguna dapat memberi Anda wawasan tentang efektivitas dan keandalan ekstensi tersebut.
- Periksa Pembaruan dan Kompatibilitas: Pastikan ekstensi sering diperbarui dan kompatibel dengan versi Chrome OS Anda.
Proses Instalasi
- Buka Chrome Web Store: Navigasi ke Chrome Web Store.
- Cari Ekstensi yang Dipilih: Gunakan bilah pencarian untuk menemukan ekstensi spesifik yang telah Anda pilih.
- Klik ‘Tambah ke Chrome’: Setelah menemukan ekstensi Anda, klik tombol ‘Tambah ke Chrome’.
- Konfirmasi Instalasi: Pop-up akan muncul meminta Anda untuk mengonfirmasi. Klik ‘Tambah Ekstensi’ untuk melanjutkan.
Konfigurasi dan Pengaturan
- Akses Ekstensi: Setelah menginstal, temukan ikon ekstensi di sebelah bilah alamat.
- Buka Pengaturan: Klik ikon ekstensi dan navigasikan ke halaman pengaturannya.
- Nonaktifkan Klik Kanan: Cari opsi yang terkait dengan fungsi klik kanan. Ini bisa berupa kotak centang berlabel ‘Nonaktifkan Klik Kanan’ atau pengaturan konfigurasi yang lebih canggih.
- Simpan Perubahan: Setelah dikonfigurasi, pastikan untuk menyimpan semua perubahan yang dibuat.
Pemecahan Masalah Umum
Bahkan dengan ekstensi yang terbaik, Anda mungkin mengalami masalah. Berikut masalah umum dan solusinya:
Ekstensi Tidak Berfungsi
Jika ekstensi tidak berfungsi sebagaimana mestinya:
– Periksa Izin: Pastikan ekstensi memiliki izin yang diperlukan.
– Muat Ulang Chrome: Terkadang, memuat ulang browser dapat menyelesaikan gangguan kecil.
– Instal Ulang Ekstensi: Menghapus dan menambahkan kembali ekstensi dapat sering memperbaiki masalah fungsionalitas.
Konflik dengan Ekstensi Lain
Ekstensi lain mungkin berkonflik dengan ekstensi kontrol mouse Anda:
– Nonaktifkan Ekstensi Lain: Nonaktifkan sementara ekstensi lain dan pantau efeknya.
– Prioritaskan Ekstensi Esensial: Hanya pertahankan ekstensi yang penting dan bekerja dengan baik bersama-sama.
Perbaikan Sementara
Jika masalah berlanjut:
– Gunakan Pintasan Keyboard: Kenali pintasan keyboard sebagai solusi sementara.
– Perbarui Sistem: Pastikan Chrome OS Anda diperbarui, karena pembaruan dapat memperbaiki masalah sistem yang mendasarinya.
Tips Tambahan untuk Meningkatkan Pengalaman Chromebook Anda
Sambil menangani masalah klik kanan, pertimbangkan tips ini untuk pengalaman Chromebook yang lebih baik secara keseluruhan.
Ekstensi yang Bermanfaat
- Grammarly: Untuk memeriksa tata bahasa.
- AdBlock: Untuk menghapus iklan yang mengganggu.
- Tab Manager Plus: Manajemen tab yang efisien.
Tips Optimasi Kinerja
- Bersihkan Cache Secara Berkala: Membantu mengosongkan ruang dan meningkatkan kecepatan.
- Nonaktifkan Ekstensi yang Tidak Diperlukan: Mengurangi beban browser dan meningkatkan kinerja.
- Perbarui Browser dan OS Chrome: Memastikan Anda memiliki fitur dan tambalan keamanan terbaru.
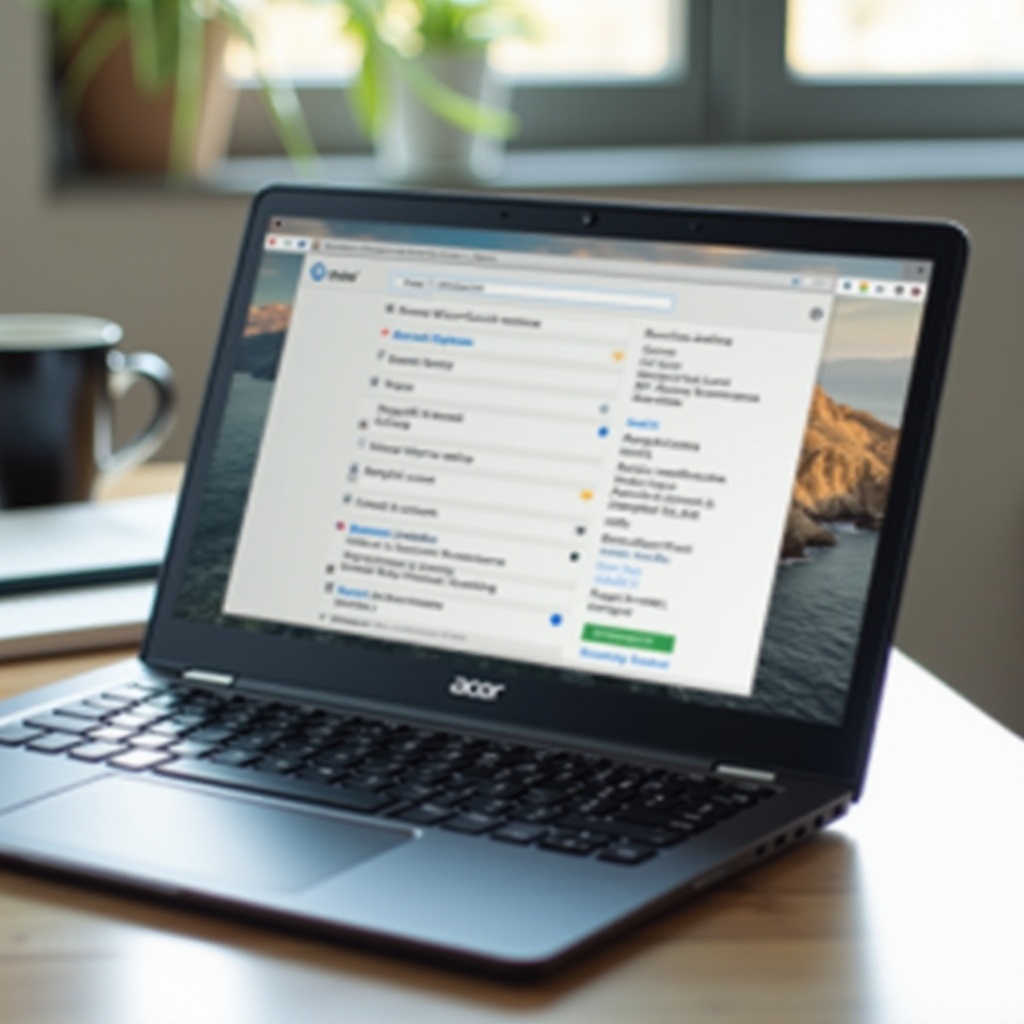
Kesimpulan
Menonaktifkan klik kanan otomatis pada Acer Chromebook Anda dapat secara signifikan meningkatkan pengalaman pengguna Anda. Dengan menggunakan ekstensi browser secara efektif, Anda dapat mengembalikan kontrol atas touchpad dan fungsi mouse Anda. Kami berharap panduan langkah demi langkah ini membantu Anda memilih, menginstal, dan mengonfigurasi ekstensi yang tepat sesuai kebutuhan Anda, memastikan pengalaman Chromebook yang lebih lancar dan lebih efisien.
Pertanyaan yang Sering Diajukan
Dapatkah saya menonaktifkan klik kanan otomatis tanpa menggunakan ekstensi?
Ya, Anda bisa mencoba menyesuaikan pengaturan touchpad di pengaturan sistem Chromebook Anda, namun ekstensi menawarkan lebih banyak kontrol dan kustomisasi.
Apa yang harus saya lakukan jika ekstensi rusak atau berhenti berfungsi?
Pertama, coba pemecahan masalah dengan memulai ulang browser atau menginstal ulang ekstensi. Jika masalah tetap ada, periksa konflik dengan ekstensi lain atau pembaruan.
Apakah ada risiko keamanan yang terkait dengan penggunaan ekstensi ini?
Umumnya, ekstensi dari sumber yang terpercaya aman. Namun, selalu periksa ulasan dan izin sebelum menginstal ekstensi apapun.