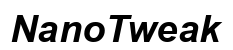Pendahuluan
Menonton video YouTube dengan subtitle dapat meningkatkan pemahaman dan kesenangan, terutama jika video tersebut dalam bahasa yang berbeda atau ketika kejelasan sangat penting. Kadang-kadang, ukuran subtitle default mungkin terlalu kecil, sehingga sulit untuk dibaca. Blog ini akan memandu Anda tentang cara menyesuaikan ukuran subtitle YouTube di Chromebook Anda, memastikan Anda memiliki pengalaman menonton yang optimal.
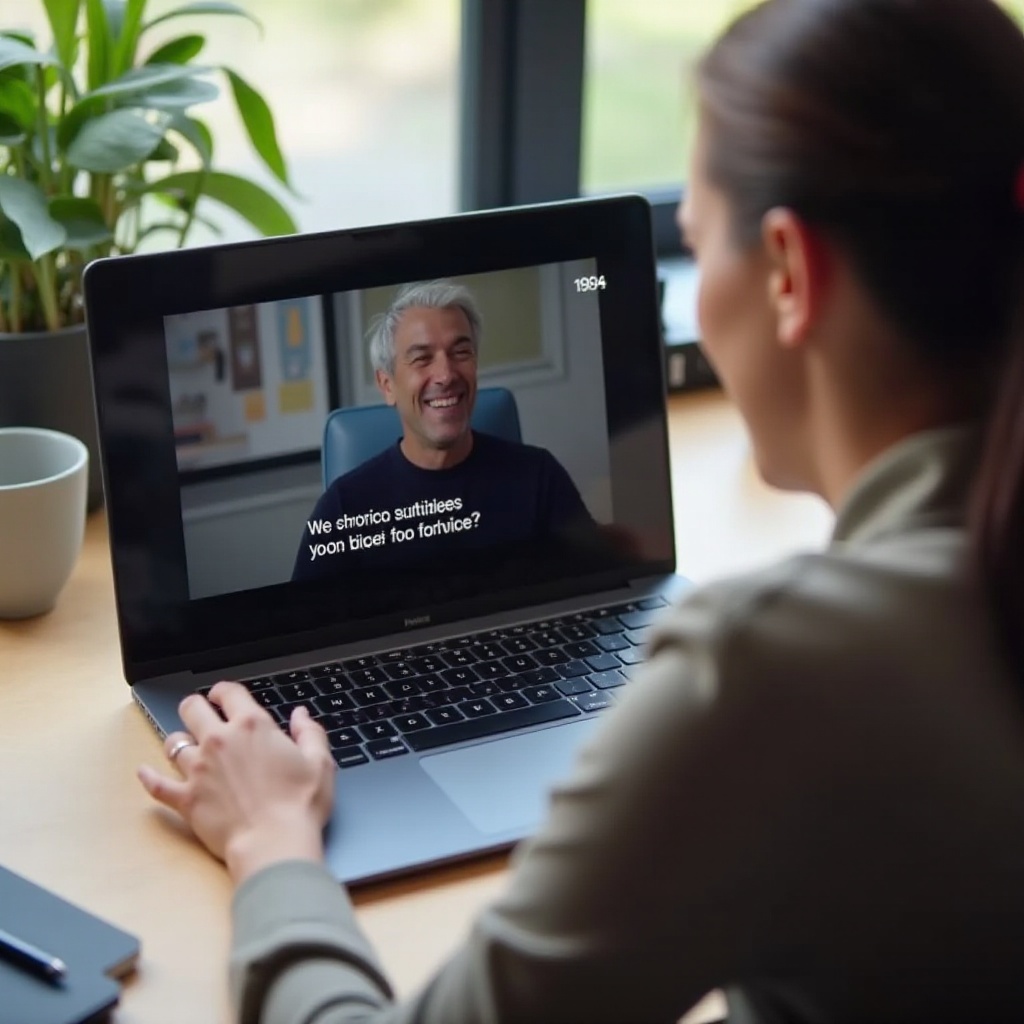
Memahami Dasar-dasar Subtitle YouTube
YouTube menyediakan subtitle untuk jutaan video, membuat konten lebih mudah diakses oleh audiens yang lebih luas. Subtitle dapat dihasilkan secara otomatis atau ditambahkan secara manual oleh pembuat konten. Subtitle ditampilkan di bagian bawah video dan membantu audiens memahami kata-kata yang diucapkan dengan lebih baik. Namun, ukuran default mungkin tidak sesuai dengan preferensi semua orang, yang menyebabkan perlunya kustomisasi. Mengetahui cara menyesuaikan pengaturan ini di Chromebook Anda dapat secara signifikan meningkatkan kenyamanan menonton Anda.
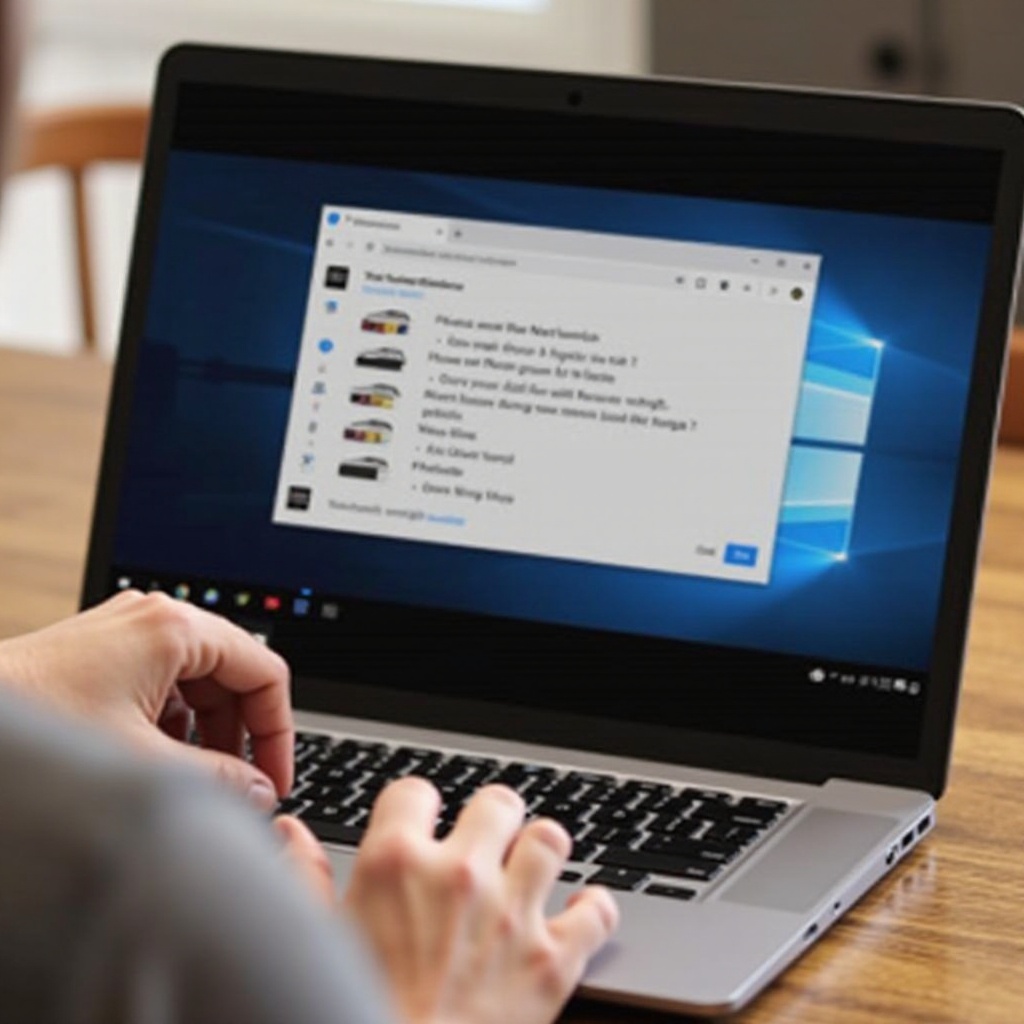
Menavigasi Pengaturan Chromebook
Sebelum membahas pengaturan khusus YouTube, ada baiknya Anda mengenal pengaturan sistem Chromebook Anda. Chromebook dilengkapi dengan fitur aksesibilitas yang dapat membantu meningkatkan pengalaman menonton Anda, tidak hanya di YouTube, tetapi di berbagai platform lainnya.
- Klik pada foto profil Anda atau waktu di pojok kanan bawah layar Anda.
- Pilih ikon roda gigi ‘Pengaturan’.
- Arahkan ke bagian ‘Aksesibilitas’.
- Di sini, Anda dapat menemukan berbagai opsi tampilan, termasuk penyesuaian ukuran teks dan mode kontras tinggi.
Meskipun pengaturan ini tidak akan secara langsung memengaruhi subtitle YouTube, pengaturan ini meningkatkan kemudahan membaca secara keseluruhan dan mempersiapkan Anda untuk perubahan yang lebih spesifik di dalam YouTube.
Panduan Langkah-demi-Langkah untuk Menyesuaikan Ukuran Subtitle YouTube
Mari kita masuk ke rincian spesifik tentang cara mengubah ukuran subtitle di dalam YouTube pada Chromebook Anda.
Mengakses Pengaturan Subtitle
- Buka YouTube dan putar video.
- Klik ikon roda gigi ‘Pengaturan’ di pojok kanan bawah pemutar video.
- Pilih ‘Subtitles/CC’ dari menu.
Menambah Ukuran Subtitle
- Setelah memilih ‘Subtitles/CC,’ klik tombol ‘Options’.
- Anda akan melihat berbagai pengaturan untuk mengubah tampilan subtitle. Pilih ‘Ukuran Font.’
- Pilih dari opsi seperti ‘Kecil,’ ‘Sedang,’ ‘Besar,’ atau ‘Sangat Besar.’ Perubahan Anda akan ditampilkan secara real-time.
Menyimpan Perubahan
- Setelah Anda puas dengan ukuran subtitle, kembali ke pemutar video.
- Ukuran subtitle kustom Anda akan disimpan dan akan diterapkan ke video di masa depan sampai diubah secara manual.
Perubahan ini meningkatkan keterbacaan subtitle, memberikan pengalaman menonton yang lebih nyaman dan menyenangkan.
Menyesuaikan Tampilan Subtitle
Selain ukuran, YouTube memungkinkan opsi kustomisasi yang luas untuk subtitle. Mari kita jelajahi cara mengubah font, warna, dan latar belakang subtitle.
Mengubah Font
- Buka menu ‘Opsi’ dari tab Subtitles/CC.
- Pilih ‘Jenis huruf.’
- Pilih font yang Anda sukai dari daftar. Opsi mungkin termasuk Arial, Casual, Cursive, dan lainnya.
Menyesuaikan Warna dan Latar Belakang
- Arahkan ke menu ‘Opsi’.
- Di sini, Anda dapat memilih ‘Warna Font’ untuk mengubah warna teks dan ‘Warna Latar Belakang’ untuk mengatur latar belakang subtitle.
- Gunakan slider atau warna yang telah ditentukan untuk menemukan kombinasi yang sempurna.
Penyesuaian ini memastikan subtitle terlihat dengan lebih baik dan mengurangi ketegangan pada mata Anda.
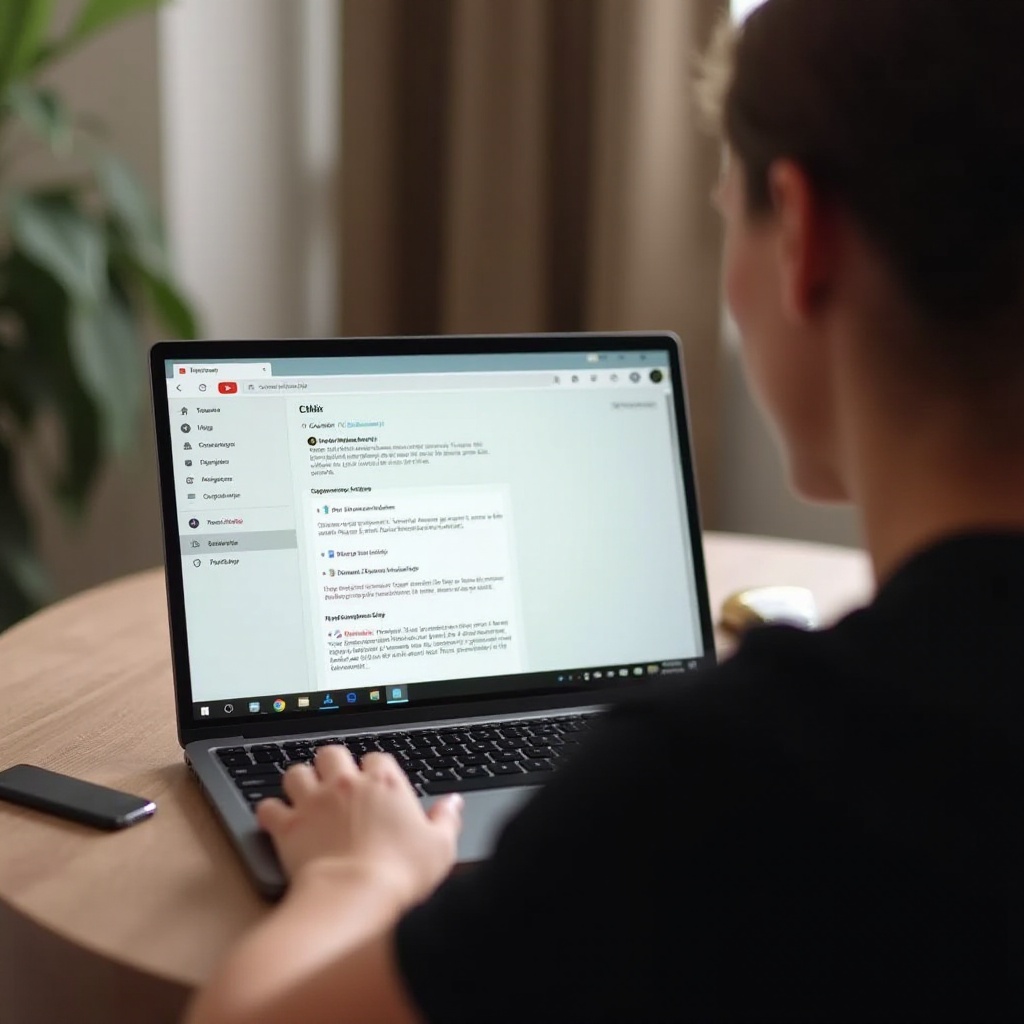
Mengatasi Masalah Umum
Terkadang, menyesuaikan pengaturan subtitle tidak berjalan semulus yang diharapkan. Berikut adalah masalah umum dan solusinya:
- Pengaturan tidak tersimpan: Pastikan browser Anda selalu diperbarui. Logout dan login kembali untuk mereset pengaturan cookie.
- Perubahan tidak terlihat: Segarkan halaman YouTube, bersihkan cache browser, atau restart Chromebook Anda.
- Opsi subtitle hilang: Pastikan video mendukung subtitle dan tidak dibatasi oleh pengunggahnya.
Pengaturan subtitle yang bermasalah seringkali dapat diperbaiki dengan cepat melalui perangkat.
Maksimalkan Chromebook untuk Pemutaran Video yang Lebih Baik
Chromebook sangat baik untuk streaming, tetapi beberapa penyesuaian dapat meningkatkan pengalaman Anda.
- Pastikan Koneksi Internet Stabil: Wi-Fi yang lemah dapat memengaruhi kualitas video dan fungsionalitas subtitle.
- Perbarui Chromebook Secara Teratur: Memastikan sistem Anda selalu diperbarui menjamin semua aplikasi, termasuk YouTube, berjalan lancar.
- Sesuaikan Pengaturan Tampilan: Optimalkan kecerahan layar dan resolusi untuk kualitas pemutaran video yang lebih baik.
Penyesuaian ini meningkatkan kinerja streaming keseluruhan Chromebook Anda.
Kesimpulan
Menyesuaikan ukuran dan tampilan subtitle YouTube di Chromebook Anda dapat secara signifikan meningkatkan pengalaman menonton Anda. Dengan mengikuti langkah-langkah yang dijelaskan dalam panduan ini, Anda dapat menonton video dengan nyaman, memastikan setiap kata mudah dibaca dan dipahami.
Pertanyaan yang Sering Diajukan
Mengapa pengaturan subtitle saya tidak tersimpan?
Pastikan browser Anda diperbarui dan cookie diaktifkan. Anda mungkin perlu keluar dan masuk kembali untuk menyelesaikan masalah ini.
Apakah saya dapat mengubah ukuran subtitle untuk semua video YouTube sekaligus?
Ya, setelah Anda menyesuaikan pengaturan subtitle di satu video, YouTube mengingat pengaturan ini untuk semua video kecuali jika diubah lagi.
Bagaimana cara saya mengatur ulang pengaturan subtitle ke default?
Arahkan ke opsi ‘Subtitles/CC’ dan cari tombol ‘Reset’ atau kembali secara manual setiap pengaturan ke keadaan default yang disediakan.