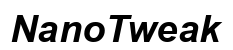はじめに
MacBook Airのウェブカメラで写真を撮るのは、意外と簡単です。プロフィール写真用の簡単な写真が必要な場合や、ビデオ通話中にアイテムを紹介するために写真を撮りたい場合でも、MacBook Airにはそのためのツールが揃っています。このガイドでは、デバイスの準備、内蔵および代替アプリケーションの使用、一般的な問題のトラブルシューティングの基本を学びます。
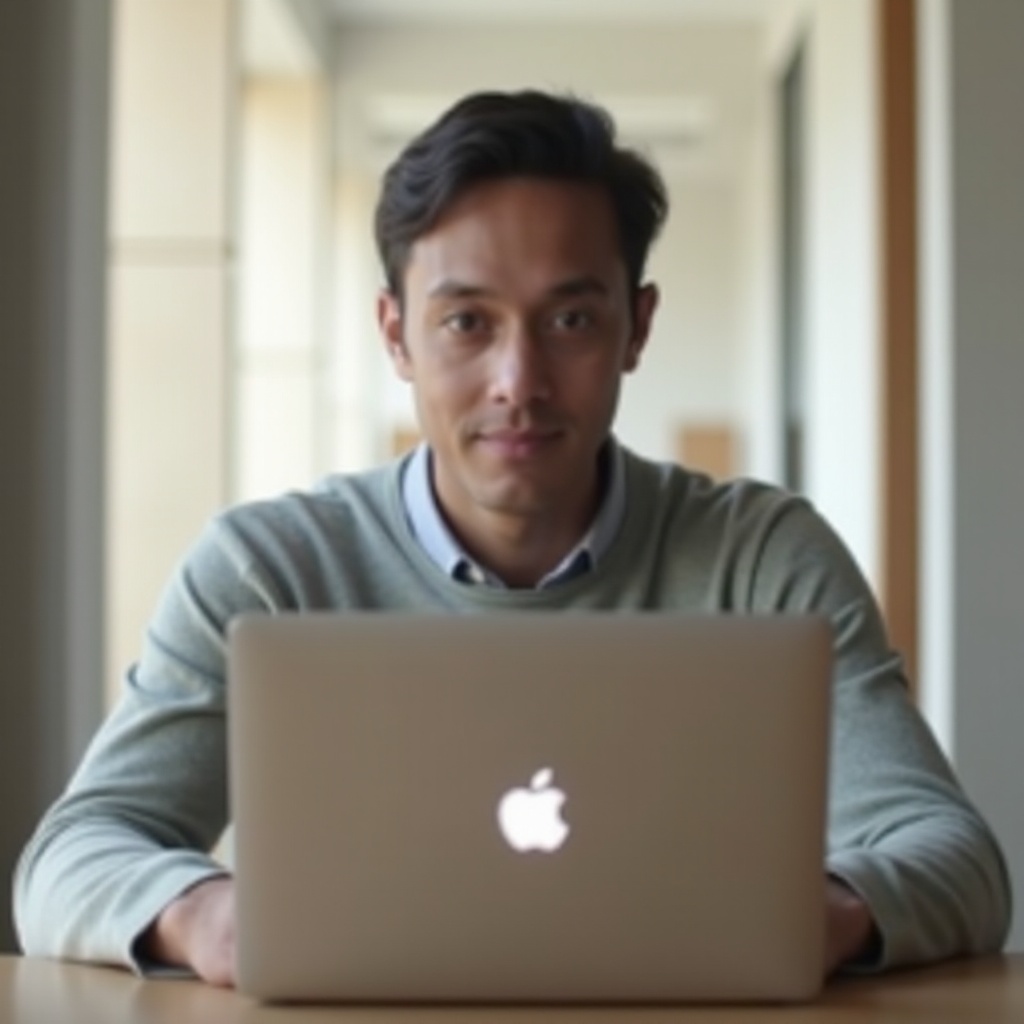
MacBook Airでの写真撮影の準備
MacBook Airのウェブカメラを使用して写真を撮る前に、いくつかの初期設定を行い、すべてがスムーズに進むようにしてください。
ウェブカメラが有効になっていることの確認
まず、ウェブカメラが有効になっており、物理的な障害物で覆われていないことを確認してください。プライバシーカバーやステッカーがウェブカメラの機能を妨げることがあります。
macOSの更新を確認
MacBook Airが最新バージョンのmacOSを実行していることを確認してください。更新には、バグの重要な修正やハードウェア機能の向上が含まれることがよくあります。「システム環境設定」に移動し、「ソフトウェアアップデート」を選択して、利用可能なアップデートを確認します。
ウェブカメラの設定を調整
異なるアプリにはそれぞれ独自のウェブカメラ設定があります。これらの設定を探索し、最高の写真品質を得るために調整してください。

内蔵のPhoto Boothアプリを使用する
MacBook Airを使用して写真を撮る最も簡単な方法の一つは、内蔵のPhoto Boothアプリを使用することです。このアプリケーションは使いやすく、さまざまな楽しいエフェクトや背景を提供しています。
Photo Boothの開き方
- 「Finder」を開きます。
- 「アプリケーション」をクリックします。
- リストから「Photo Booth」を選択します。
また、「Command + Space」を押して「Photo Booth」と入力し、「Enter」を押してSpotlightを使用することもできます。
Photo Boothインターフェースのナビゲート
開くと、ウェブカメラのフィードが表示されるシンプルなインターフェースが開きます。下部には、さまざまな写真またはビデオモードを切り替えたり、さまざまなエフェクトを適用したりするオプションがあります。
写真を撮る
- ウェブカメラを直視します。
- 位置を調整し、適切な照明を確保します。
- 赤いシャッターボタンをクリックすると、カウントダウン後にPhoto Boothが写真を撮ります。
写真の保存とアクセス
Photo Boothで撮影された写真は自動的に保存されます。アクセスするには、Photo Boothウィンドウの左下にある「ギャラリーボタン」をクリックします。また、写真をデスクトップや他のフォルダにドラッグして簡単にアクセスできます。
代替方法とアプリで写真を撮る
Photo Boothは効果的ですが、MacBook Airでの写真撮影に役立つ他の方法やサードパーティーアプリケーションもいくつかあります。
QuickTime Playerを使用する
QuickTime Playerは主にビデオ再生で知られていますが、ビデオ録画や画像キャプチャも可能です。
- QuickTime Playerを開きます。
- メニューから「ファイル」を選択します。
- 「新規ムービー録画」をクリックします。
- カメラフィードが表示されたら、スクリーンショット(「Command + Shift + 4」を使用してエリアを選択)を撮ります。
サードパーティーアプリで写真を撮る
いくつかのサードパーティーアプリは、MacBook Airのウェブカメラをより良いコントロールと多くの機能で提供します。
人気アプリのステップバイステップの指示
- Snap Camera:
- Snap Cameraをダウンロードしインストールします。
- Snap Cameraを開き、フィルターやエフェクトを選択します。
-
Macのスクリーンショットコマンド(「Command + Shift + 4」)を使用して画像をキャプチャします。
-
ManyCam:
- ManyCamをインストールし、開きます。
- さまざまなエフェクトや設定を探索します。
-
ManyCamアプリ内で直接画像をキャプチャします。
-
Ecamm Live:
- Ecamm Liveをダウンロードし、起動します。
- シーンを設定し、カメラを調整します。
- キャプチャボタンをクリックして写真を撮ります。
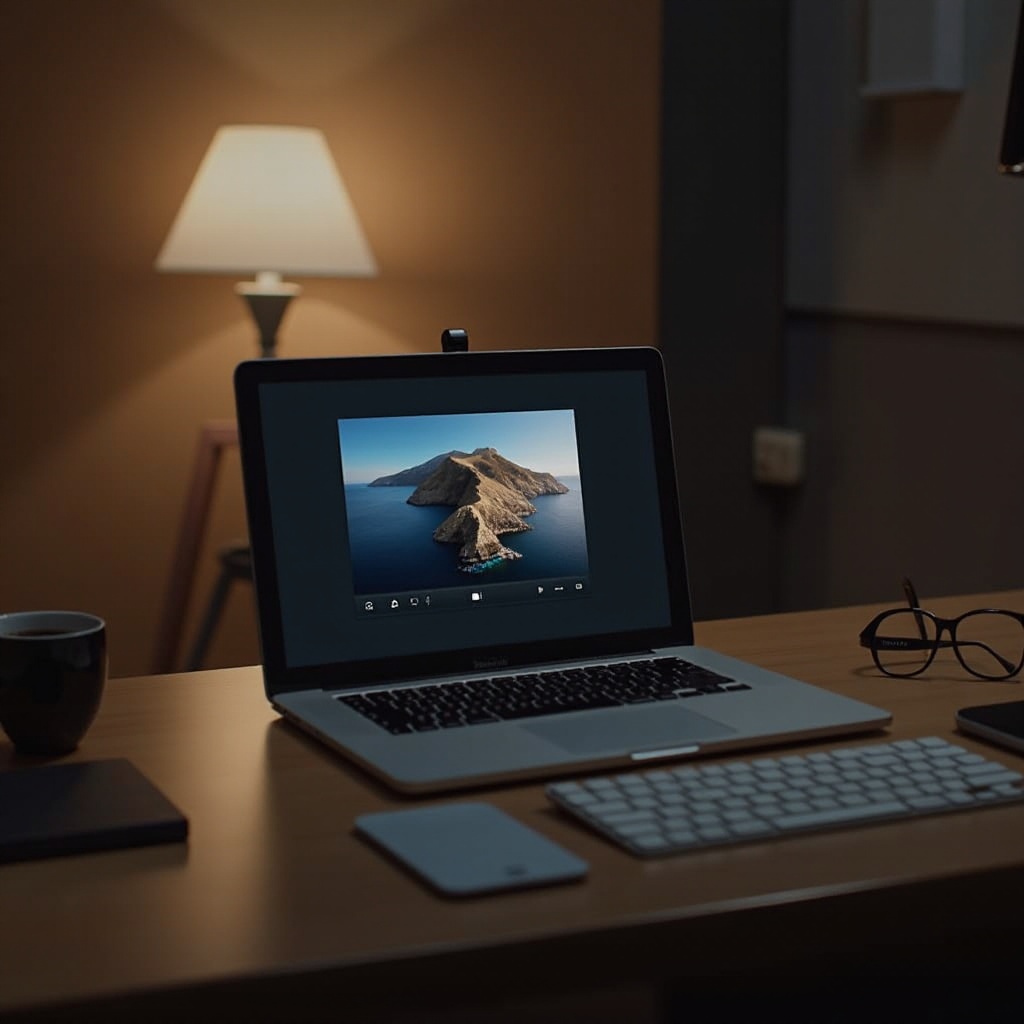
高品質な写真を撮るためのヒント
MacBook Airのウェブカメラで最高の写真を撮るためのいくつかのヒントをご紹介します。
適切な照明の確保
良い照明は、写真の品質を大幅に向上させます。自然光が理想的ですが、室内にいる場合は調整可能なLEDライトが役立ちます。逆光を避け、影や暗いイメージを防ぎましょう。
背景と角度の調整
清潔で整理された背景は、いつもプロフェッショナルに見えます。ウェブカメラを目の高さに配置し、少し下向きに角度を付けて、魅力的な視点を作りましょう。
MacBook Airのカメラ機能を活用
macOSに付属のオートフォーカスや明るさ調整機能を活用しましょう。これらの設定を調整して、写真の全体的な見栄えを大幅に改善できます。
一般的なウェブカメラの問題のトラブルシューティング
MacBook Airが提供する使いやすいインターフェースを使っても、ウェブカメラにいくつかの問題が生じることがあります。ここでは、一般的な問題とその解決策をいくつか紹介します。
ウェブカメラが認識されない場合
MacBook Airがウェブカメラを認識しない場合は、次の対策を試してください:
– コンピューターを再起動します。
– 他のアプリがウェブカメラを使用していないか確認します。
– 必要に応じてSMC(システム管理コントローラー)をリセットします。
画像品質が悪い場合
画像がぼやけたりピクセル化したりする場合は、次の対策を試してみてください:
– カメラレンズを清掃します。
– 照明を調整します。
– macOSを更新します。
一般的なエラーの修正
ウェブカメラを使用しようとするとエラーメッセージが表示されることがあります。アプリケーションを再インストールするか、Appleサポートに問い合わせて問題を解決しましょう。
結論
MacBook Airのウェブカメラを使用して写真を撮ることは、内蔵のPhoto Boothアプリ、QuickTime Player、またはサードパーティーのアプリケーションを使用することで簡単にできます。このガイドで説明した手順に従うことで、高品質の写真を簡単に撮影し、直面する可能性のある問題を解決できます。
よくある質問
MacBook Airのウェブカメラで複数の写真を撮るにはどうすればいいですか?
Photo Boothでは、「バースト」モードを押すことで、連続して複数の写真を撮ることができます。
Photo Booth以外のアプリで写真を撮ることはできますか?
はい、QuickTime Player、Snap Camera、ManyCam、Ecamm Liveなどのアプリを使用して写真を撮ることができます。
MacBook Airのウェブカメラが動作しない場合はどうすればいいですか?
Macを再起動し、他のアプリケーションがウェブカメラを使用していないことを確認し、ソフトウェアのアップデートを確認してください。問題が解決しない場合は、Appleサポートに連絡してください。